Via Audio Driver
Driver issues are a common occurrence among many operating systems, including Windows 10. It can be frustrating when you can’t properly use certain hardware and functions in your computer. This is what happened to users who complained about problems with the VIA HD Audio driver for Windows 10.
Some reported that they could not open the Via HD Audio deck. Others complained that they could not hear sound from their headphones. If you’re one of the affected users, you might ask, “Why do I get VIA HD Audio front panel not working?” Well, we’re going to answer that and help you get rid of the issue.
VIA Vinyl HD Audio Driver 11.1100e for Windows 10/8/7/Vista/XP June 3, 2019 Windows 10 173,590 downloads 124 MB VIA VX11 HDMI Audio Driver for Windows XP 1.3 September 20, 2016. This package supports the following driver models: VIA High Definition Audio; Full Specifications. What's new in version 6.0.1.1300. Release August 26, 2008. Date Added August 16, 2007.
- About Sound Card Driver: Usually, Windows operating systems apply a generic audio driver that allows computers to recognize the sound card component and make use of its basic functions.
- VIA Tech audio drivers (AC'97, HD audio, Vinyl, Envy) VIA audio drivers for VT1612A VT1613 VT1616 VT1616B VT1617 VT1617A VT1618 VT1620A VT1702S VT1705 VT1708B VT1708S VT1712 VT1716S VT1718S VT1720 VT1720T VT1721 VT1722 VT1723 VT1724 VT1728A VT1730 VT1731 VT1802P VT1812S VT1818 VT1819S VT1828S VT2002P VT2010 VT2020S VT2021.
Make sure you read through this article if you want to resolve VIA HD Audio headphones not working on Windows 10 or you want to learn how to fix VIA HD Audio deck not opening.
Method 1: Removing outdated drivers and installing the latest versions
One of the common ways to resolve VIA HD Audio headphones not working on Windows 10 is updating your drivers. You have two options for executing this solution—manually downloading and installing the drivers or automating the process, using a one-click tool like Auslogics Driver Updater.
Resolve PC Issues with Driver Updater
Unstable PC performance is often caused by outdated or corrupt drivers. Auslogics Driver Updater diagnoses driver issues and lets you update old drivers all at once or one at a time to get your PC running smoother
The former can be quite difficult and time-consuming. This is also why we recommend opting for a reliable program to do all the hard work. Let us show you how complicated the process is when you choose to manually update your drivers.
- You must uninstall the drivers via the Device Manager. To do this, right-click the Windows icon on your taskbar.
- Select Device Manager from the menu.
- Once Device Manager is up, locate the Sound, Video and Game Controllers option, then expand its contents.
- Right-click the VIA HD drivers, then select Uninstall.
- After uninstalling the drivers, restart your computer.
- The next thing you must do is go to VIA’s website and look for the latest versions of the drivers. Make sure that the one you choose is compatible with your PC’s system.
- Download the drivers, then install them.
It is worth noting that if you download the incorrect drivers, you might cause more problems to your computer. So, why risk it when there’s a more effective and convenient solution? When you use Auslogics Driver Updater, the tool will search for the latest and compatible manufacturer-recommended drivers for your system. What’s more, this program will fix all problematic drivers in your PC—not just the ones related to the sound issues. So, once the process is complete, you can expect your computer to deliver a better and faster performance.
Method 2: Changing the default settings of your speakers
If you’ve tried updating your drivers and that doesn’t resolve the issue, you can try modifying your speakers’ default settings. You can do that by following these steps:
- Right-click the Sound icon in the bottom right of your taskbar.
- Select Playback Devices from the list.
- Once the Sound window is up, right-click the Speakers icon, then select Properties from the options.
- Go to the Advanced tab, then click the drop-down list under the Default Format section.
- Select any 16-bit option.
- Save the change by clicking Apply and OK.
By now, your audio should be working fine. If the issue persists, try repeating the process, then select a different 16-bit option.
Another key thing to remember is that this solution is applicable to your microphone. You can follow a similar process:
- On your taskbar, right-click the Sound icon.
- Select Playback Devices, then go to the Recording tab.
- Right-click the microphone, then select Properties from the options.
- Go to the Advanced tab, then choose any 16-bit option under the Default Format section.
- Save the change by clicking Apply and OK.
Keep in mind that this is just a workaround, and this might not be the best solution to permanently get rid of the problem. However, several users confirmed that this had worked for them.
Method 3: Setting VIA HD Audio as your default sound device
It is possible that VIA HD Audio is not set as your default sound device, especially when you have multiple audio devices installed in your computer. To fix this, follow the instructions below:
- Go to your taskbar and right-click the Sound icon.
- Select Sounds from the options.
- You will see a list of sound devices installed in your computer.
- Select VIA HD Audio, then click the Set as Default button.
- Save the changes, then restart your PC.
Method 4: Using the troubleshooter for audio devices
One of the good things about Windows 10 is that it has built-in troubleshooters designed to repair problems for specific programs. You can try running the troubleshooter dedicated for audio devices. Here’s how to do it:
- Click the Search icon on the taskbar.
- Type “settings” (no quotes), then hit Enter.
- Click Update & Security, then select Troubleshoot from the list on the left pane.
- Select Playing Audio, then click the Run the Troubleshooter button.
- Follow the on-screen instructions to complete the process.
- Restart your PC, then check if the problem persists.
Method 5: Disabling audio enhancements
When you want to improve your audio experience in Windows 10, you can modify the settings via the Audio Enhancements feature on Windows 10. However, this feature might interfere with your VIA Audio HD drivers. So, the best solution would be to disable it. You can do that by following these steps:
- Right-click the audio icon on your taskbar.
- Select Sounds from the list and make sure that you are in the Playback tab.
- Right-click VIA HD Audio, then select Properties.
- Go to the Enhancements tab, then select the ‘Disable all enhancements’ option.
- Click Apply and OK.
- Restart your computer.
So, there you have it…some effective workarounds for VIA HD Audio problems. VIA already acknowledged that there are issues with the cards they designed for Windows 10. They also stated that they will release an improved version of the drivers soon. So, just be patient, and wait until that happens. For now, our methods will help ease the problem.
Have you tried our workarounds?
Let us know which worked for you!
-->Starting with Windows 10, release 1703, a USB Audio 2.0 driver is shipped with Windows. It is designed to support the USB Audio 2.0 device class. The driver is a WaveRT audio port class miniport. For more information about the USB Audio 2.0 device class, see https://www.usb.org/documents?search=&type%5B0%5D=55&items_per_page=50.
The driver is named: usbaudio2.sys and the associated inf file is usbaudio2.inf.
The driver will identify in device manager as 'USB Audio Class 2 Device'. This name will be overwritten with a USB Product string, if it is available.
The driver is automatically enabled when a compatible device is attached to the system. However, if a third-party driver exists on the system or Windows Update, that driver will be installed and override the class driver.
Architecture
usbaudio2.sys fits within the wider architecture of Windows USB Audio as shown.
Related USB specifications
The following USB specifications define USB Audio and are referenced in this topic.
- USB-2 refers to the Universal Serial Bus Specification, Revision 2.0
- ADC-2 refers to the USB Device Class Definition for Audio Devices, Release 2.0.
- FMT-2 refers to the Audio Data Formats specification, Release 2.0.
The USB-IF is a special interest group that maintains the Official USB Specification, test specifications and tools.
Audio formats
The driver supports the formats listed below. An alternate setting which specifies another format defined in FMT-2, or an unknown format, will be ignored.
Type I formats (FMT-2 2.3.1):
- PCM Format with 8..32 bits per sample (FMT-2 2.3.1.7.1)
- PCM8 Format (FMT-2 2.3.1.7.2)
- IEEE_FLOAT Format (FMT-2 2.3.1.7.3)
Type III formats (FMT-2 2.3.3 and A.2.3):
- IEC61937_AC-3
- IEC61937_MPEG-2_AAC_ADTS
- IEC61937_DTS-I
- IEC61937_DTS-II
- IEC61937_DTS-III
- TYPE_III_WMA
Feature descriptions
This section describes the features of the USB Audio 2.0 driver.
Audio function topology
The driver supports all entity types defined in ADC-2 3.13.
Each Terminal Entity must have a valid clock connection in compatible USB Audio 2.0 hardware. The clock path may optionally include Clock Multiplier and Clock Selector units and must end in a Clock Source Entity.
The driver supports one single clock source only. If a device implements multiple clock source entities and a clock selector, then the driver will use the clock source that is selected by default and will not modify the clock selector’s position.
A Processing Unit (ADC-2 3.13.9) with more than one input pin is not supported.
An Extension Unit (ADC-2 3.13.10) with more than one input pin is not supported.
Cyclic paths in the topology are not allowed.
Audio streaming
The driver supports the following endpoint synchronization types (USB-2 5.12.4.1):
- Asynchronous IN and OUT
- Synchronous IN and OUT
- Adaptive IN and OUT
For the asynchronous OUT case the driver supports explicit feedback only. A feedback endpoint must be implemented in the respective alternate setting of the AS interface. The driver does not support implicit feedback.
There is currently limited support for devices using a shared clock for multiple endpoints.
For the Adaptive IN case the driver does not support a feedforward endpoint. If such an endpoint is present in the alternate setting, it will be ignored. The driver handles the Adaptive IN stream in the same way as an Asynchronous IN stream.
The size of isochronous packets created by the device must be within the limits specified in FMT-2.0 section 2.3.1.1. This means that the deviation of actual packet size from nominal size must not exceed +/- one audio slot (audio slot = channel count samples).
Descriptors
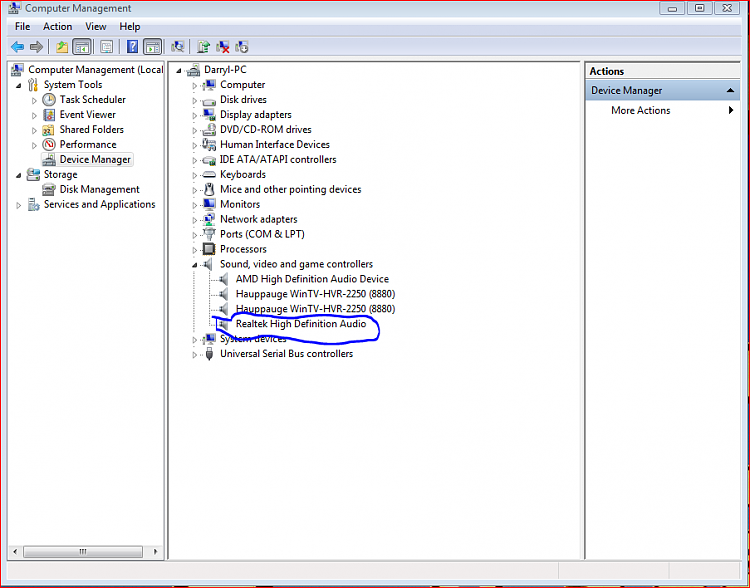
Via Audio Driver Windows 10 32 Bit
An audio function must implement exactly one AudioControl Interface Descriptor (ADC-2 4.7) and one or more AudioStreaming Interface Descriptors (ADC-2 4.9). A function with an audio control interface but no streaming interface is not supported.
The driver supports all descriptor types defined in ADC-2, section 4. The following subsections provide comments on some specific descriptor types.
Class-Specific AS interface descriptor
For details on this specification, refer to ADC-2 4.9.2.
An AS interface descriptor must start with alternate setting zero with no endpoint (no bandwidth consumption) and further alternate settings must be specified in ascending order in compatible USB Audio 2.0 hardware.
An alternate setting with a format that is not supported by the driver will be ignored.
Each non-zero alternate setting must specify an isochronous data endpoint, and optionally a feedback endpoint. A non-zero alternate setting without any endpoint is not supported.
The bTerminalLink field must refer to a Terminal Entity in the topology and its value must be identical in all alternate settings of an AS interface.
The bFormatType field in the AS interface descriptor must be identical to bFormatType specified in the Format Type Descriptor (FMT-2 2.3.1.6).
For Type I formats, exactly one bit must be set to one in the bmFormats field of the AS interface descriptor. Otherwise, the format will be ignored by the driver.
To save bus bandwidth, one AS interface can implement multiple alternate settings with the same format (in terms of bNrChannels and AS Format Type Descriptor) but different wMaxPacketSize values in the isochronous data endpoint descriptor. For a given sample rate, the driver selects the alternate setting with the smallest wMaxPacketSize that can fulfill the data rate requirements.
Type I format type descriptor
For details on this specification, refer to FMT-2 2.3.1.6.
The following restrictions apply:
| Format | Subslot size | Bit resolution |
|---|---|---|
| Type I PCM format: | 1 <= bSubslotSize <= 4 | 8 <= bBitResolution <= 32 |
| Type I PCM8 format: | bSubslotSize 1 | bBitResolution 8 |
| Type I IEEE_FLOAT format: | bSubslotSize 4 | bBitResolution 32 |
| Type III IEC61937 formats: | bSubslotSize 2 | bBitResolution 16 |
Class-Specific AS isochronous audio data endpoint descriptor
For details on this specification, refer to ADC-2 4.10.1.2.
The MaxPacketsOnly flag in the bmAttributes field is not supported and will be ignored.
The fields bmControls, bLockDelayUnits and wLockDelay will be ignored.
Class requests and interrupt data messages
The driver supports a subset of the control requests defined in ADC-2, section 5.2, and supports interrupt data messages (ADC-2 6.1) for some controls. The following table shows the subset that is implemented in the driver.
| Entity | Control | GET CUR | SET CUR | GET RANGE | INTERRUPT |
|---|---|---|---|---|---|
| Clock Source | Sampling Frequency Control | x | x | x | |
| Clock Selector | Clock Selector Control | x | |||
| Clock Multiplier | Numerator Control | x | |||
| Denominator Control | x | ||||
| Terminal | Connector Control | x | x | ||
| Mixer Unit | Mixer Control | x | x | x | |
| Selector Unit | Selector Control | x | x | ||
| Feature Unit | Mute Control | x | x | x | |
| Volume Control | x | x | x | x | |
| Automatic Gain Control | x | x | |||
| Effect Unit | – | ||||
| Processing Unit | – | ||||
| Extension Unit | – |
Additional information on the controls and requests is available in the following subsections.
Clock source entity
For details on this specification, refer to ADC-2 5.2.5.1.
At a minimum, a Clock Source Entity must implement Sampling Frequency Control GET RANGE and GET CUR requests (ADC-2 5.2.5.1.1) in compatible USB Audio 2.0 hardware.
The Sampling Frequency Control GET RANGE request returns a list of subranges (ADC-2 5.2.1). Each subrange describes a discrete frequency, or a frequency range. A discrete sampling frequency must be expressed by setting MIN and MAX fields to the respective frequency and RES to zero. Individual subranges must not overlap. If a subrange overlaps a previous one, it will be ignored by the driver.
A Clock Source Entity which implements one single fixed frequency only does not need to implement Sampling Frequency Control SET CUR. It implements GET CUR which returns the fixed frequency, and it implements GET RANGE which reports one single discrete frequency.
Clock selector entity
For details on this specification, refer to ADC-2 5.2.5.2
The USB Audio 2.0 driver does not support clock selection. The driver uses the Clock Source Entity which is selected by default and never issues a Clock Selector Control SET CUR request. The Clock Selector Control GET CUR request (ADC-2 5.2.5.2.1) must be implemented in compatible USB Audio 2.0 hardware.
Feature unit
For details on this specification, refer to ADC-2 5.2.5.7.
The driver supports one single volume range only. If the Volume Control GET RANGE request returns more than one range, then subsequent ranges will be ignored.
The volume interval expressed by the MIN and MAX fields should be an integer multiple of the step size specified in the RES field.
If a feature unit implements single channel controls as well as a master control for Mute or Volume, then the driver uses the single channel controls and ignores the master control.
Additional Information for OEM and IHVs

OEMs and IHVs should test their existing and new devices against the supplied in-box driver.
There is not any specific partner customization that is associated with the in-box USB Audio 2.0 driver.
This INF file entry (provided in a update to Windows Release 1703), is used to identify that the in-box driver is a generic device driver.
The in-box driver registers for the following compatible IDs with usbaudio2.inf.
See the USB audio 2.0 specification for subclass types.
USB Audio 2.0 Devices with MIDI (subclass 0x03 above) will enumerate the MIDI function as a separate multi-function device with usbaudio.sys (USB Audio 1.0 driver) loaded.
The USB Audio 1.0 class driver registers this compatible ID with wdma_usb.inf.
And has these exclusions:
An arbitrary number of channels (greater than eight) are not supported in shared mode due to a limitation of the Windows audio stack.
IHV USB Audio 2.0 drivers and updates
For IHV provided third party driver USB Audio 2.0 drivers, those drivers will continue to be preferred for their devices over our in-box driver unless they update their driver to explicitly override this behavior and use the in-box driver.
Audio Jack Registry Descriptions
Starting in Windows 10 release 1703, IHVs that create USB Audio Class 2.0 devices having one or more jacks have the capability to describe these jacks to the in-box Audio Class 2.0 driver. The in-box driver uses the supplied jack information when handling the KSPROPERTY_JACK_DESCRIPTION for this device.
Jack information is stored in the registry in the device instance key (HW key).
The following describes the audio jack information settings in the registry:
<tid> = terminal ID (As defined in the descriptor)
<n> = Jack number (1 ~ n).
Convention for <tid> and <n> is:
- Base 10 (8, 9, 10 rather than 8, 9, a)
- No leading zeros
- n is 1-based (first jack is jack 1 rather than jack 0)
For example:
T1_NrJacks, T1_J2_ChannelMapping, T1_J2_ConnectorType
For additional audio jack information, see KSJACK_DESCRIPTION structure.
These registry values can be set in various ways:
By using custom INFs which wrap the in-box INF for the purpose to set these values.
Directly by the h/w device via a Microsoft OS Descriptors for USB devices (see example below). For more information about creating these descriptors, see Microsoft OS Descriptors for USB Devices.
Microsoft OS Descriptors for USB Example
The following Microsoft OS Descriptors for USB example contains the channel mapping and color for one jack. The example is for a non-composite device with single feature descriptor.
The IHV vendor should extend it to contain any other information for the jack description.
Troubleshooting
If the driver does not start, the system event log should be checked. The driver logs events which indicate the reason for the failure. Similarly, audio logs can be manually collected following the steps described in this blog entry. If the failure may indicate a driver problem, please report it using the Feedback Hub described below, and include the logs.
For information on how to read logs for the USB Audio 2.0 class driver using supplemental TMF files, see this blog entry. For general information on working with TMF files, see Displaying a Trace Log with a TMF File.
For information on 'Audio services not responding' error and USB audio device does not work in Windows 10 version 1703 see, USB Audio Not Playing
Feedback Hub
Via Audio Driver Win 10
If you run into a problem with this driver, collect audio logs and then follow steps outlined in this blog entry to bring it to our attention via the Feedback Hub.
Via Audio Driver Windows 10
Driver development
Via Audio Driver Windows 10
This USB Audio 2.0 class driver was developed by Thesycon and is supported by Microsoft.
See also
